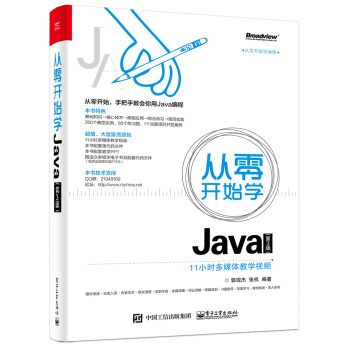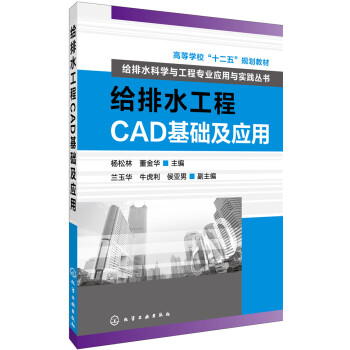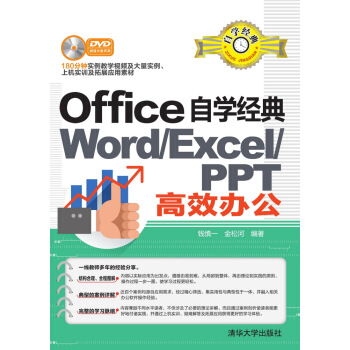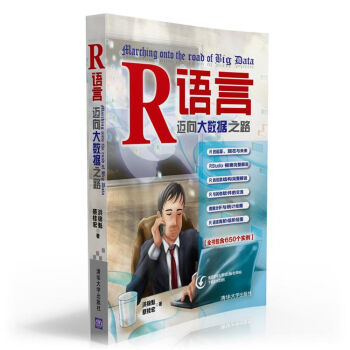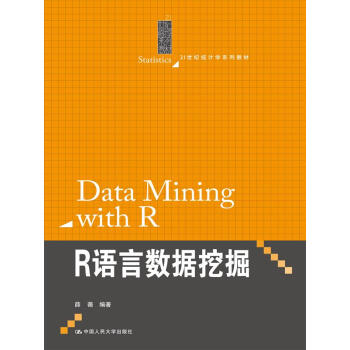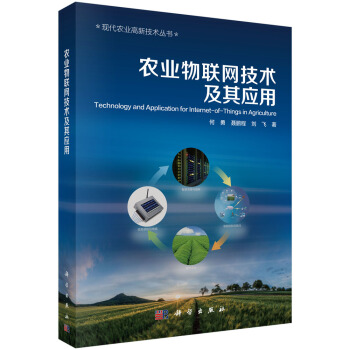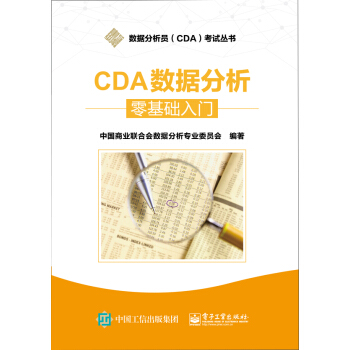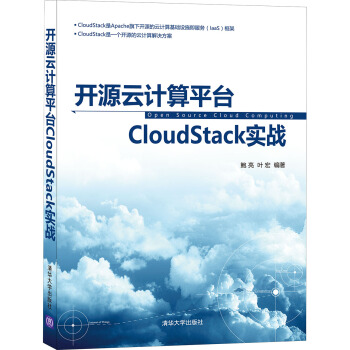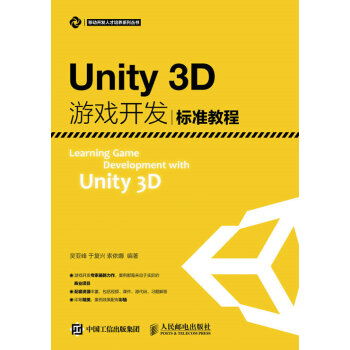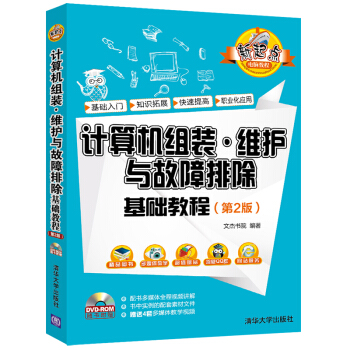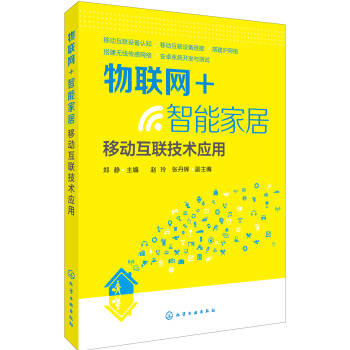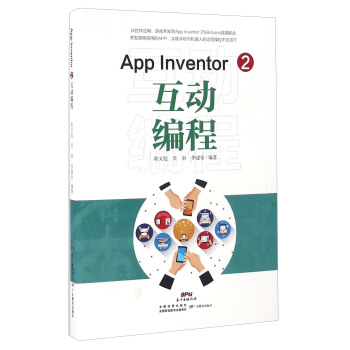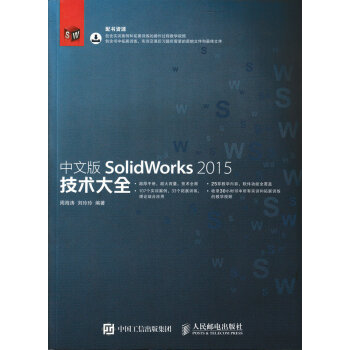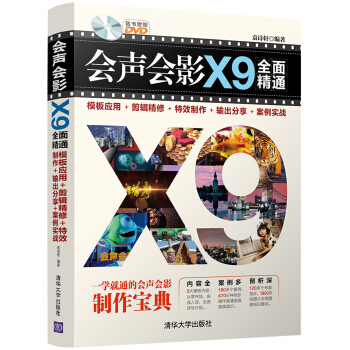
承接 住宅 自建房 室内改造 装修设计 免费咨询 QQ:624617358 一级注册建筑师 亲自为您回答、经验丰富,价格亲民。无论项目大小,都全力服务。期待合作,欢迎咨询!QQ:624617358

出版社: 清华大学出版社
ISBN:9787302457176
版次:1
商品编码:12040509
包装:平装
开本:16开
出版时间:2017-01-01
用纸:胶版纸
页数:474
字数:739000
正文语种:中文
附件:光盘
具体描述
产品特色
编辑推荐
内容全5大模板内容,从零开始,由浅入深,全面详尽介绍。案例多180多个案例,470分钟同步操作高清语音视频演示。
剖析深120多个专家指点,1800多张图片全程图解知识要点。
内容简介
本书从两条线帮助用户从入门到精通会声会影软件,成为视频剪辑和制作高手。一条是横向案例线,通过6大实战案例对各种类型的视频、照片素材进行后期剪辑与特效制作,如处理吉他视频《曾经的你》、制作新闻报道《福元路大桥》、制作电商视频《手机摄影》、制作旅游视频《泰国之行》、制作儿童相册《记录成长》、制作个人写真《锦绣年华》,用户学后可以融会贯通、举一反三,轻松完成自己的视频作品。
另一条是纵向技能线,通过15章专题内容、120多个专家指点、180多个技能实例、470分钟高清视频、1800多张图片全程图解,掌握会声会影软件视频编辑的核心技法,如模板应用、视频剪辑、素材处理、色彩校正、画面精修、滤镜使用、精彩转场、字幕动画、背景音效、输出刻录、网络分享等。
随书光盘超值赠送书中500多款实例的素材与效果文件,470分钟高清视频教学文件,1100款超值音乐模板素材,其中包括350张画面遮罩图像、230款视频边框模板、210款婚纱影像模板、120款标题字幕特效、110款儿童相册模板、80款片头片尾模板。
作者简介
袁诗轩,视频发烧友,资深视频、音频处理师,具有十年以上音频、视频编辑、剪辑与制作经验,出版有《EDIUS专业级视频、音频制作从新手到高手(200例)》等畅销图书。内页插图
目录
第1章 启蒙:初识会声会影X9 11.1 了解视频编辑常识 2
1.2 了解会声会影X9的新增功能 8
1.3 安装与卸载会声会影 11
1.4 认识会声会影X9工作界面 16
第2章 基础:掌握软件的基本操作 24
2.1 掌握项目文件的基本操作 25
2.2 链接与修复项目文件 32
2.3 掌握视图与界面布局方式 38
2.4 掌握项目属性设置 45
第3章 捷径:使用自带模板特效 53
3.1 下载与使用免费模板资源 54
3.2 使用多种图像与视频模板 58
3.3 使用即时项目快速制作影片 65
3.4 影片模板的编辑与装饰处理 77
3.5 使用影音快手制作视频画面 84
第4章 获取:捕获与导入视频素材 89
4.1 通过捕获的方式获取DV视频 90
4.2 通过拷贝的方式获取DV视频 94
4.3 获取移动设备中的视频 96
4.4 导入图像和视频素材 100
4.5 制作定格动画特效 111
4.6 亲手录制视频画面 115
第5章 处理:编辑与处理视频素材 118
5.1 添加与删除轨道素材 119
5.2 复制与粘贴视频文件 120
5.3 编辑与调整视频素材 125
5.4 制作视频运动与马赛克特效 132
5.5 制作图像摇动效果 141
第6章 调色:校正视频画面的色彩 143
6.1 色彩校正素材画面颜色 144
6.2 为画面添加白平衡效果 148
第7章 剪修:剪辑与精修视频画面 153
7.1 掌握剪辑视频素材的技巧 154
7.2 按场景分割视频技术 157
7.3 多重修整视频素材 160
7.4 快速剪辑:使用单素材修整剪辑
视频 168
7.5 使用多相机编辑器剪辑合成视频 169
第8章 滤镜:制作专业滤镜特效 173
8.1 了解滤镜和选项面板 174
8.2 添加与删除滤镜效果 176
8.3 使用滤镜调整视频画面色调 179
8.4 制作常见的专业视频画面特效 182
第9章 转场:制作精彩转场特效 192
9.1 了解转场效果 193
9.2 添加与应用转场效果 194
9.3 替换与移动转场效果 198
9.4 制作视频转场画面特效 202
第10章 合成:制作覆叠画中画特效 212
10.1 了解覆叠基本设置 213
10.2 编辑与设置覆叠图像 215
10.3 设置动画与对齐方式 219
10.4 制作画中画合成特效 221
第11章 字幕:制作字幕动画特效 239
11.1 了解字幕简介与面板 240
11.2 添加标题字幕 242
11.3 制作静态标题字幕 250
11.4 制作动态标题字幕特效 257
第12章 声音:制作背景音乐特效 277
12.1 音乐特效简介 278
12.2 添加与录制音频素材 280
12.3 编辑与修整音频素材 286
12.4 音频滤镜的精彩应用 294
第13章 输出:渲染与输出视频素材 308
13.1 输出常用视频与音频格式 309
13.2 输出3D视频文件 318
13.3 转换视频与音频格式 321
第14章 刻录:将视频刻录为光盘 325
14.1 了解并安装刻录机 326
14.2 将视频刻录为DVD光盘 327
14.3 将视频刻录为AVCHD光盘 329
14.4 将视频刻录为蓝光光盘 331
第15章 上传:在手机与网络中分享
视频 334
15.1 在安卓与苹果手机中分享视频 335
15.2 在iPad平板电脑中分享视频 336
15.3 在网络平台中分享视频 338
15.4 在百度云盘中分享视频 344
第16章 处理视频画面--
《曾经的你》 346
16.1 效果欣赏 347
16.2 视频制作过程 347
16.3 渲染输出视频文件 357
第17章 制作新闻报道--
《福元路大桥》 359
17.1 效果欣赏 360
17.2 视频制作过程 361
17.3 视频后期处理 374
第18章 制作电商视频--
《手机摄影》 377
18.1 效果欣赏 378
18.2 视频制作过程 379
18.3 视频后期处理 391
第19章 制作旅游视频--
《泰国之行》 396
19.1 效果欣赏 397
19.2 视频制作过程 398
19.3 视频后期处理 420
第20章 制作儿童相册--
《记录成长》 423
20.1 效果欣赏 424
20.2 视频制作过程 425
20.3 视频后期处理 453
第21章 制作个人写真--
《锦绣年华》 458
21.1 效果欣赏 459
21.2 视频制作过程 460
21.3 视频后期处理 467
附录 45个会声会影问题解答 470
精彩书摘
4.1 通过捕获的方式获取DV视频用户在捕获前应做好必要的准备,如设置声音属性、检查硬盘空间、设置捕获参数等。下面将对这些设置进行详细的介绍。
4.1.1 设置声音参数
捕获卡安装好后,为了确保在捕获视频时能够同步录制声音,用户需要在计算机中对声音进行设置。这类视频捕获卡在捕获模拟视频时,必须通过声卡来录制声音。
首先选择"开始"|"控制面板"命令,打开"控制面板"窗口,如图4-1所示。然后单击"声音"图标,执行操作后,弹出"声音"对话框,切换至"录制"选项卡,选择第一个"麦克风"选项,然后单击下方的"属性"按钮,如图4-2所示。
图4-1 "控制面板"窗口 图4-2 单击"属性"按钮
执行操作后,弹出"麦克风 属性"对话框,如图4-3所示。切换至"级别"选项卡,在其中可以拖曳各选项的滑块,设置麦克风的声音属性,如图4-4所示。设置完成后,单击"确定"按钮即可。
图4-3 "麦克风 属性"对话框 图4-4 设置麦克风的声音属性
在"级别"选项卡中,用户拖曳"麦克风"下面的滑块时,右侧显示的数值越大,表示麦克风的声音越大;右侧显示的数值越小,表示麦克风的声音越小。在该选项卡中,还有一个"麦克风加强"的选项设置,当用户将麦克风参数设置为100时,如果录制的声音还是比较小,此时可以设置麦克风加强的声音参数,数值越大,录制的声音越大。
4.1.2 查看计算机磁盘空间
一般情况下,捕获的视频文件很大,因此用户在捕获视频前,需要腾出足够的硬盘空间,并确定分区格式,这样才能保证有足够的空间来存储捕获的视频文件。
在Windows XP系统中的"我的电脑"窗口中单击每个硬盘,此时左侧的"详细信息"将显示该硬盘的文件系统类型(也就是分区格式)以及硬盘可用空间情况,如图4-5所示。
图4-5 查看Windows XP操作系统
如果用户使用的是Windows 7操作系统,此时打开"计算机"窗口,在每个磁盘的下方,即可查看目前剩余的磁盘空间,以及磁盘的分区格式等信息,如图4-6所示。
图4-6 查看Windows 7操作系统
4.1.3 设置捕获选项
在会声会影X9编辑器中,选择菜单栏中的"设置"|"参数选择"命令,弹出"参数选择"对话框,切换至"捕获"选项卡,如图4-7所示,在其中可以设置与视频捕获相关的参数。
图4-7 设置与视频捕获相关的参数
4.1.4 捕获注意事项
捕获视频可以说是最为困难的计算机工作之一,视频文件通常会占用大量的硬盘空间,并且由于其数据速率很高,硬盘在处理视频时会相当困难。下面列出一些注意事项,以确保用户可以成功捕获视频。
1. 捕获时需要关闭的程序
除了Windows资源管理器和会声会影外,关闭所有正在运行的程序,而且要关闭屏幕保护程序,以免捕获时发生中断。
2. 捕获时需要的硬盘空间
在捕获视频时,使用专门的视频硬盘可以产生最佳的效果,最好使用至少具备Ultra-DMA/66、7200r/min和30GB空间的硬盘。
3. 设置工作文件夹
在使用会声会影捕获视频前,还需要根据硬盘的剩余空间情况正确设置工作文件夹和预览文件夹,以用于保存编辑完成的项目和捕获的视频素材。会声会影X9要求保持30GB以上可用磁盘空间,以免出现丢失帧或磁盘空间不足的情况。
4. 设置虚拟内存
虚拟内存的作用与物理内存基本相似,但它是作为物理内存的"后备力量"而存在的,也就是说,只有在物理内存不够用的时候,它才会发挥作用。虚拟内存的大小由Windows来控制,但这种默认的Windows设置并不是最佳方案,因此需要对其进行一些调整。
在计算机中,虚拟内存一般设置为物理内存的1.5~3倍,不过最大值不能超过当前硬盘的剩余空间值。
5. 启用硬盘的DMA设置
若用户使用的硬盘是IDE硬盘,则可以启用所有参与视频捕获硬盘的DMA设置。启用DMA设置后,在捕获视频时可以避免丢失帧的问题。
打开"系统"窗口,在左侧窗格中单击"系统高级设置"超链接,弹出"系统属性"对话框,如图4-8所示。单击"设备管理器"按钮,打开"设备管理器"窗口,单击"IDE ATA/ATAPI控制器"选项左侧的加号按钮,展开该选项,如图4-9所示。
图4-8 "系统属性"对话框 图4-9 展开选项
在ATA Channel 0选项上,双击鼠标左键,弹出"ATA Channel 0属性"对话框,如图4-10所示。切换至"高级设置"选项卡,在下方选中"启用DMA"复选框,如图4-11所示。单击"确定"按钮,即可完成操作。
图4-10 弹出相应的对话框 图4-11 选中"启用DMA"复选框
用户在捕获视频的过程中,建议用户断开网络,以防止计算机遭到病毒或黑客攻击,导致视频出现捕获失败的情况。
4.1.5 连接视频捕获设备
在会声会影X9中,用户可以直接使用外接设备对视频画面进行捕获,如摄像头或连接了HDmini线的摄像机等设备。下面介绍使用连接视频捕获设备的操作方法。
首先,将视频捕获设备的USB线或HDmini线与计算机的相应接口相连接,在设备有音频连接线的情况下,同时将音频输入线与计算机相连接,如图4-12所示。
图4-12 连接数据线
安装设备自带的驱动程序,进入会声会影编辑器,切换至"捕获"选项卡,会弹出相应提示信息框,如图4-13所示。单击"确定"按钮,即可将视频捕获设备连接至计算机中。
图4-13 信息提示框
4.1.6 捕获DV视频画面
打开HDV摄像机的电源并切换到"播放/编辑"模式,如图4-14所示。切换到会声会影编辑器,进入"捕获"步骤选项面板,单击"捕获视频"按钮,如图4-15所示。
图4-14 切换到"播放/编辑"模式 图4-15 单击"捕获视频"按钮
此时,会声会影能够自动检测到HDV摄像机,并在"来源"下拉列表中显示HDV摄像机的型号,如图4-16所示。单击预览窗口下方的"播放"控制按钮,在预览窗口中找到需要捕获的起始位置,如图4-17所示。单击选项面板上的"捕获视频"按钮,从暂停位置的下一帧开始捕获视频,同时在预览窗口中显示当前捕获的进度。如果要停止捕获,可以单击"停止捕获"按钮。捕获完成后,被捕获的视频素材将出现在操作界面下方的故事板上。
图4-16 显示HDV摄像机的型号 图4-17 找到需要捕获的起始位置
4.2 通过拷贝的方式获取DV视频
在用户使用摄像机完成视频的拍摄之后,通过数据线将DV中的视频导入至会声会影中,即可在会声会影中对视频进行编辑。本节介绍将DV中的视频导入至会声会影中的操作方法。
4.2.1 连接DV摄像机
用户如果需要将DV中的视频导入会声会影中,首先需要将摄像机与计算机相连接。一般情况下,用户可选择使用延长线,连接DV摄像机与计算机,如图4-18所示。
图4-18 连接DV摄像机与计算机
4.2.2 获取DV摄像机中的视频
用户如果将摄像机与计算机相连接后,即可在计算机中查看摄像机路径,如图4-19所示。进入相应文件夹,在其中选择相应的视频文件,即可查看需要导入的视频文件,如图4-20所示。
图4-19 查看摄像机路径 图4-20 查看需要导入的视频文件
进入会声会影编辑器,在素材库中的空白位置处右击,在弹出的快捷菜单中选择"插入视频"命令,如图4-21所示。弹出"打开视频文件"对话框,在其中选择相应的视频文件,单击"打开"按钮,如图4-22所示。
图4-21 选择"插入视频"命令 图4-22 单击"打开"按钮
执行上述操作后,即可将DV摄像机中的视频文件导入到时间轴上,如图4-23所示。
图4-23 时间轴面板
4.3 获取移动设备中的视频
随着智能手机与iPad设备的流行,目前很多用户都会使用它们来拍摄视频素材或照片素材。当然,用户还可以从其他不同途径捕获视频素材,如U盘、摄像头以及DVD光盘等移动设备。本节主要介绍从移动设备中捕获视频素材的操作方法。
4.3.1 捕获安卓手机视频
安卓(Android)是一个基于Linux内核的操作系统,是Google公司公布的手机类操作系统。下面向用户介绍从安卓手机中捕获视频素材的操作方法。
在Windows 7的操作系统中,打开"计算机"窗口,在安卓手机的内存磁盘上右击,在弹出的快捷菜单中选择"打开"命令,如图4-24所示。依次打开手机移动磁盘中的相应文件夹,选择安卓手机拍摄的视频文件,如图4-25所示。
图4-24 选择"打开"命令 图4-25 选择安卓手机拍摄的视频文件
在视频文件上右击,在弹出的快捷菜单中选择"复制"命令,复制视频文件,如图4-26所示。进入"计算机"中的相应盘符,在合适位置上右击,在弹出的快捷菜单中选择"粘贴"命令,执行操作后,即可粘贴复制的视频文件。将选择的视频文件拖曳至会声会影编辑器的视频轨中,即可应用安卓手机中的视频文件。
图4-26 选择"复制"命令
根据智能手机的类型和品牌不同,拍摄的视频格式也会不相同,但大多数拍摄的视频格式会声会影都会支持,都可以导入会声会影编辑器中应用。
4.3.2 捕获苹果手机视频
iPhone、iPod Touch和iPad均操作由苹果公司研发的iOS作业系统(前身称为iPhone OS),它是由Apple Darwin的核心发展出来的变体,负责在用户界面上提供平滑顺畅的动画效果。下面向用户介绍从苹果手机中捕获视频的操作方法。
打开"计算机"窗口,在Apple iPhone移动设备上右击,在弹出的快捷菜单中选择"打开"命令,如图4-27所示。打开苹果移动设备,在其中选择苹果手机的内存文件夹并右击,在弹出的快捷菜单中选择"打开"命令,如图4-28所示。
图4-27 选择移动设备的"打开"命令 图4-28 选择内存文件夹的"打开"命令
依次打开相应文件夹,选择苹果手机拍摄的视频文件,右击,在弹出的快捷菜单中选择"复制"命令,如图4-29所示。复制视频后,进入"计算机"中的相应盘符,在合适位置上右击,在弹出的快捷菜单中选择"粘贴"命令,执行操作后,即可粘贴所复制的视频文件。将选择的视频文件拖曳至会声会影编辑器的视频轨中,即可应用苹果手机中的视频文件。在导览面板中单击"播放"按钮,预览苹果手机中拍摄的视频画面,完成苹果手机中视频的捕获操作。
图4-29 选择"复制"命令
4.3.3 捕获iPad平板电脑中的视频
iPad在欧美称网络阅读器,国内俗称"平板电脑"。具备浏览网页、收发邮件普通视频文件播放、音频文件播放、一些简单游戏等基本的多媒体功能。下面向用户介绍从iPad平板电脑中采集视频的操作方法。
用数据线将iPad与计算机连接,打开"计算机"窗口,在"便携设备"一栏中,显示了用户的iPad设备,如图4-30所示。在iPad设备上双击,依次打开相应文件夹,如图4-31所示。
图4-30 显示iPad设备 图4-31 依次打开相应文件夹
在其中选择相应视频文件,右击,在弹出的快捷菜单中选择"复制"命令,如图4-32所示。复制需要的视频文件,进入"计算机"中的相应盘符,在合
用户评价
评分
囤货,东东看起来不错,团购有实惠。。。
评分内容比较全面,用来自学不错
评分东西不错的,一如既往的好!老客户了,下次再来,有待提高专业水平,好好学习x9
评分一般般
评分不错不错不错不错不错不错不错不错不错不错不错不错不错不错不错
评分包装完好,送货速度赶快。
评分书挺好的,非常值得看
评分很好很实用。
评分物流速度确实快,东西也木有问题。
相关图书
本站所有内容均为互联网搜索引擎提供的公开搜索信息,本站不存储任何数据与内容,任何内容与数据均与本站无关,如有需要请联系相关搜索引擎包括但不限于百度,google,bing,sogou 等
© 2025 book.tinynews.org All Rights Reserved. 静思书屋 版权所有