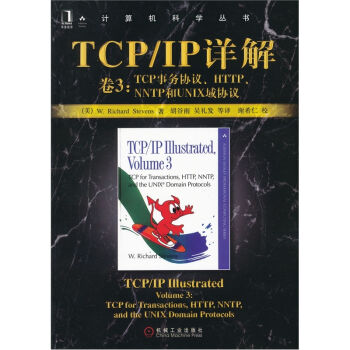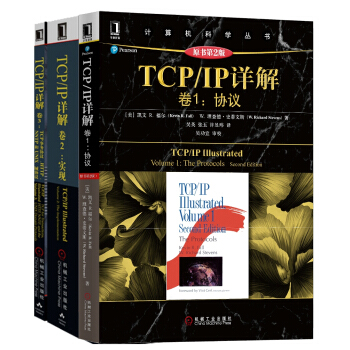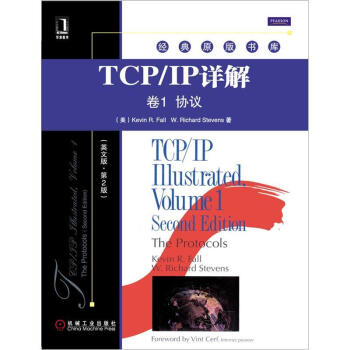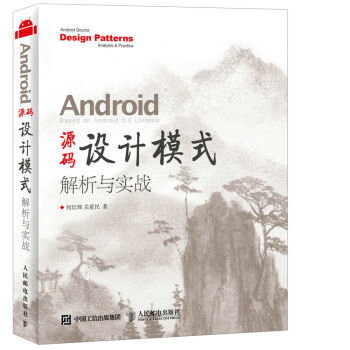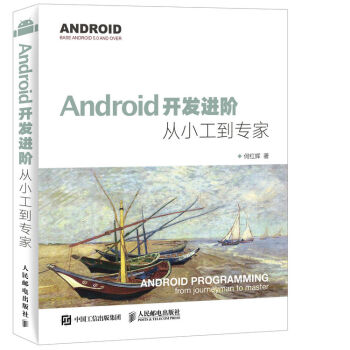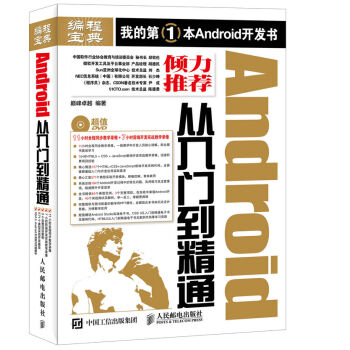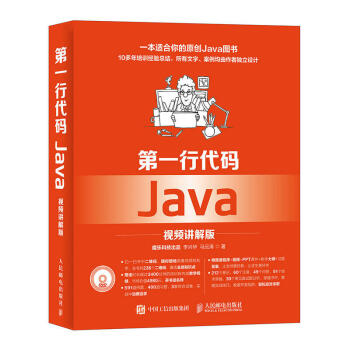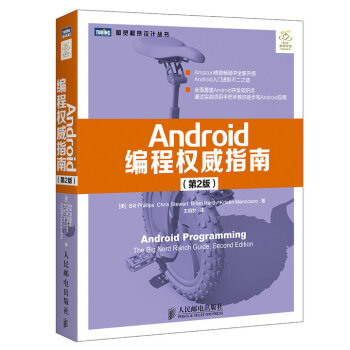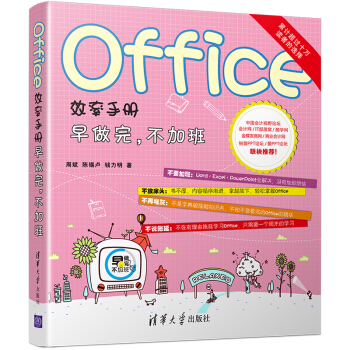

具体描述
产品特色
编辑推荐
《Office效率手册 早做完,不加班》在继承了《Excel效率手册 早做完,不加班》系列的经典内容以及风格之外,《Office效率手册 早做完,不加班》继续以众多论坛版主的呕心沥血经验汇集之谈融合成为此书。《Office效率手册 早做完,不加班》帮你轻松玩转办公软件,让你早做完,不加班!
本书新旧版随机发送!
内容简介
《Office效率手册:早做完,不加班》是一本教你快乐运用、享受Office的书。跟着书中三位老师前行,你不但能解决工作上的难题,还能提高工作效率、提升展现能力;并让Office成为你生活中的好“助手”,增加你的乐趣。
《Office效率手册:早做完,不加班》情景式的讲解,犹如与老师直接对话,可以在轻松、愉悦中提升自己的Office技能,最终让Office成为你享受生活的一种工具。
《Office效率手册:早做完,不加班》操作版本为Microsoft Office 2013,能够有效帮助职场新人提升职场竞争力,也能帮助财务、品质分析、人力资源管理等人员解决实际问题。
作者简介
周斌,网名:MindOffice,办公软件应用培训师,拥有多年的职场经验和丰富的Office实战案例,秉持“智慧办公创造非凡价值”的专业态度,凭借财务、销售、行政、管理等多岗位跨行业的职涯历练,擅长对办公软件的实用、巧用、妙用,并对成人教学有独特的见解,近年来致力于办公软件高效应用经验的推广。
陈锡卢,网名:卢子,新浪微博:Excel之恋。中国会计视野论坛Office版主、IT部落窝论坛Excel超级版主,8年的Excel实战经验,精通Excel函数与公式、数据透视表,经常在论坛、QQ交流群、微博帮助别人解答疑难问题。
钱力明,网名:绅士猫,新浪微博猫眼军师。宁波锐翼广告工作室设计师,宁波思翔广告有限公司设计顾问,视觉传达课程讲师,PPT商务应用国际大赛专家评委,为大众、卡地亚、宝珀等公司提供视觉设计服务。3年PowerPoint设计服务经验,2年视觉传达课程培训经验,对PowerPoint培训颇有心得,受到广大学员及网友的喜爱。经常在论坛、QQ群交流,帮助别人解决问题。
目录
1.1我把Word玩坏了 2
1.1.1奇怪的双引号 2
1.1.2Word也“看脸” 4
1.2文档结构就这么“拽” 5
1.2.1Word玩“变脸” 5
1.2.2利用“小样”设置标题 9
1.2.3结构要改基本靠拖动 11
1.3小结和练习 13
1.3.1小结 13
1.3.2练习 13
2.1目录页码就这么“做” 16
2.1.1目录其实很简单 16
2.1.2页码是怎样生成的 18
2.1.3让页眉页脚目录页不同 23
2.1.4让页眉页脚首页不同 26
2.1.5让页眉页脚奇偶页不同 27
2.1.6费脑的分栏页码 31
2.1.7纵横页面混搭 34
2.1.8制作封面不算事儿 36
2.2排版达人就这么“装” 37
2.2.1普通“设计湿” 38
2.2.2文艺“设计湿” 42
2.3各种编号就这么“整” 46
2.3.1标题编号 46
2.3.2图表编号 50
2.3.3注解编号 54
2.4交叉引用、书签与超链接 55
2.5小结和练习 60
2.5.1小结 60
2.5.2练习 60
3.1表格图表就这么“套” 62
3.1.1如何快速美化表格 62
3.1.2如何在每一页显示表头 64
3.1.3如何快速填制并更新编号 65
3.1.4如何对表格中的数据进行排序 67
3.1.5如何对表格中的数据进行计算 68
3.1.6如何拆分单元格 69
3.1.7如何制作图表 71
3.2图形图片就这么“玩” 72
3.2.1玩转SmartArt 72
3.2.2形状组合变形记 80
3.3小结和练习 88
3.3.1小结 88
3.3.2练习 88
4.1面子工程“分分钟搞定” 90
4.2长篇大论就这么“控” 96
4.3查找替换就这么“任性” 101
4.4小结和练习 108
4.4.1小结 108
4.4.2练习 108
5.1如何养成好习惯 110
5.1.1拒绝合并单元格 110
5.1.2名词缩写带来的麻烦 113
5.1.3统一日期格式 116
5.1.4数据与单位分离 118
5.1.5不使用无意义的空格 119
5.1.6保护工作表中的公式不被修改 120
5.1.7数据备份很重要 123
5.2如何快速录入数据 124
5.2.1输入序列数字 124
5.2.2填充日期序列 125
5.2.3输入身份证号码 126
5.2.4批量为城市添加省份 127
5.2.5使用“自动更正”功能快捷输入
长字符串 128
5.2.6特殊符号输入 130
5.3如何强调异常值 130
5.3.1标记成绩优秀的学生 130
5.3.2标记前5名的成绩 132
5.3.3为项目进度标记进度条 133
5.3.4标示重复项目 135
5.3.5将语文成绩大于数学成绩的
标示出来 137
5.4小结与练习 138
5.4.1小结 138
5.4.2练习 139
6.1如何将不规范数据源转换成规范
数据源 142
6.1.1将记事本中的数据导入Excel 142
6.1.2去除错误值 145
6.2如何用逻辑函数进行条件判断 146
6.2.1IF函数判断称呼 147
6.2.2IF函数嵌套判断专业代号 148
6.2.3IF函数嵌套的巩固 149
6.2.4AND函数满足多条件获取录取情况 150
6.3如何用数学与统计函数进行
数据汇总 152
6.3.1自动求和妙用 152
6.3.2SUMIF(COUNTIF)函数对科目进行
单条件求和与计数 154
6.3.3SUMIFS(COUNTIFS)函数对部门、
科目进行多条件求和与计数 155
6.3.4SUMPRODUCT函数实现加权得分 157
6.3.5TRIMMEAN函数去除最大值和
最小值后求平均 158
6.4如何借助查找与引用函数在万千
数据中获取对应值 159
6.4.1VLOOKUP函数根据姓名查找职业 160
6.4.2VLOOKUP函数根据姓名按顺序查找
多列对应值 161
6.4.3VLOOKUP函数根据公司简称
获取电话 163
6.4.4VLOOKUP函数模糊匹配获取等级 165
6.5如何借助文本函数进行字符拆分与
合并 166
6.5.1LEFT、MID、RIGHT函数提取部分
字符 166
6.5.2FIND函数辅助提取部分字符 167
6.5.3使用“&”将内容合并起来 168
6.6小结与练习 169
6.6.1小结 169
6.6.2练习 170
7.1如何借助排序与筛选进行简单的
数据分析 172
7.1.1对工资进行降序排序 172
7.1.2对部门和工资两个条件进行
降序排序 174
7.1.3借助排序生成工资条 176
7.1.4将包装部的人员信息筛选出来 178
7.1.5将工资前5名的人员信息筛选出来 179
7.1.6高级筛选提取不重复部门 180
7.2什么是数据透视表 181
7.2.1多变的要求 181
7.2.2数据透视表登场 182
7.2.3数据透视表简介 185
7.3数据透视表可以进行
怎样的分析 186
7.3.1多角度分析数据 187
7.3.2对各项目进行排序 189
7.3.3统计商品最大、最小的销售数量 190
7.3.4统计商品销售数量占比 192
7.3.5统计每一年的销售金额 193
7.4小结与练习 195
7.4.1小结 195
7.4.2练习 196
8.1你想展示什么 198
8.1.1图表的作用 198
8.1.2选择图表 199
8.1.3图表的组成 200
8.1.4制作图表 201
8.2你想打印什么 208
8.2.1确认打印内容 208
8.2.2打印内容调整 210
8.3小结与练习 212
8.3.1小结 212
8.3.2练习 212
9.1一切从“0”开始 215
9.2按钮九加一 222
9.2.1从“开始”开始 222
9.2.2“插入”选项卡 223
9.2.3“设计”选项卡 223
9.2.4“切换”选项卡 226
9.2.5“动画”选项卡 227
9.2.6“幻灯片放映”选项卡 227
9.2.7“审阅”选项卡 228
9.2.8“视图”选项卡 228
9.2.9跟随选项卡 229
9.2.10“文件”选项卡 229
9.3两个操作方式及一个插件 231
9.4小结与练习 232
9.4.1小结 232
9.4.2练习 232
10.1快速制作一个PowerPoint的
核心 234
10.2五分钟制作一个PowerPoint 235
10.2.1准备工作 235
10.2.2制作PowerPoint 238
10.3小结与练习 249
10.3.1小结 249
10.3.2练习 249
11.1PowerPoint中的常见元素 252
11.1.1文字 253
11.1.2形状 267
11.1.3图片 271
11.1.4图表 278
11.2排版 283
11.2.1从分类开始 284
11.2.2把握重复和对齐 284
11.2.3对比让页面拥有重心 285
11.2.4四原则结合 286
11.3动画 287
11.3.1转场动画 287
11.3.2页内动画 288
11.4动作 294
11.5其他元素 295
11.5.1音频(音乐、音效) 295
11.5.2视频 296
11.6Nordri Tools 的一些妙用 298
11.7小结与练习 302
11.7.1小结 302
11.7.2练习 302
12.1演讲者视图 304
12.2压缩图片,合理使用母版 306
12.3导出其他格式 307
12.4小结与练习 310
12.4.1小结 310
12.4.2练习 310
精彩书摘
01结构篇
1.1 我把Word玩坏了
阿智被同事们戏称为“Word老鸟”,这段时间,刚进公司不久的“Word菜鸟”小慧经常来请教他,而且几乎每次都是关于Word 2013的应用问题。虽然阿智有点烦,但他不忍拒绝,因为这个女大学生还是蛮拼的,只是刚踏上工作岗位,学校里学到的那点东西根本无法让她“任性”而已……说曹操,曹操到,她又来了!
1.1.1 奇怪的双引号
小慧:师傅!又要麻烦您帮我看一下,这次Word好像被我搞坏了!
阿智:别着急,慢慢说。
小慧:好吧!就是,中文的双引号,我怎么打不出来啊?在新建的文档中也打不出来!
阿智:呵呵,这次估计不是你把Word玩坏了,而是Word把你玩坏了。
小慧:哦?
阿智:稍等片刻。
小慧:好,坐等师傅指教!
随后小慧打开Word,使用Ctrl+N组合键,新建了一个空白文档,随手输入了一段带双引号的文字。
阿智:其实我也曾经为了这个双引号纠结了很长时间,后来找百度君一查,竟然是Word 2013(中文版)的一个BUG,据说只有使用第三方输入法时才会出现这种情况,呵呵。
小慧:那能解决吗?
阿智:No……
小慧:啊?
阿智:被微软恶心过,所以也恶心一下你,哈哈!
小慧:您老人家就别卖关子了,急死我了!
阿智:好吧,你可以先使用Ctrl+A组合键,全选当前文档中的所有内容,再将字体统一设置为宋体,如图1-1所示,欧了!
图1-1 通过修改字体显示双引号
小慧:原来这么简单啊!那每次都要这样处理吗?
阿智:那倒未必,也可以通过修改模板样式,一次性设置完成。
小慧:怎么设置呢?
阿智:你先撤销一下(按Ctrl+Z组合键),再右击“开始”选项卡的“样式”选项组中的当前样式,在弹出的下拉菜单中选择“修改”命令,如图1-2所示。
图1-2 右击当前样式并在弹出的快捷菜单中选择“修改”命令
弹出“修改样式”对话框,先选中“基于该模板的新文档”单选按钮,再单击左下角“格式”按钮,在弹出的下拉菜单中选择“字体”命令。在弹出的“字体”对话框中将中文字体、英文字体统一改为宋体,最后单击“确定”按钮,如图1-3所示。
图1-3 修改模板文件的样式字体
小慧:果真可以了。
阿智:但这样会带来另外一个问题——无法输入英文格式的双引号,因为所有英文都已被强制使用宋体。
小慧:那还是按第一种方法吧。这些样式、模板之类的,我一听就头大。
阿智:其实Word里的这些概念都很重要!只是“难者不会,会者不难”而已。
小慧:有道理!现在我对Word越来越纠结,麻烦你再给我指导指导呗!
阿智:那我得先看看你是如何使用Word的。
1.1.2 Word也“看脸”
只见小慧开始编辑一个关于规章制度的Word文档,她一边盯着屏幕,一边熟练地敲打键盘,不断使用Ctrl+C、Ctrl+V等快捷键,并利用格式刷复制同级标题的格式,对各级标题进行编号,有的用自动编号,有的用人工编号……
阿智:嗯,不愧为盲打高手!
小慧:话中有话,请师傅直说吧!
阿智:Need Just Word,Word Has Word!知道什么意思么?
小慧:你的就是我的,我的还是我的?
阿智:这个解释太俗了!短短一句话竟然出现了三次Word,你不觉得Word很厉害吗?
小慧:额!好像秒懂了!
阿智:这是个看脸的世界,“Word脸”也一样,你要先学会看懂TA啊!
1.2 文档结构就这么“拽”
1.2.1 Word玩“变脸”
正当小慧听得一头雾水时,阿智让她先在Word空白文档中输入16段文本并全部选中,在“插入”选项卡中单击“表格”按钮,在弹出的下拉菜单中选择“文本转换成表格”命令,弹出“将文字转换成表格”对话框,将列数设置“4”,单击“确定”按钮,完成文本到表格的转换,如图1-4所示。
小慧:哇,酷!变成了一张行政区划表?
阿智:没错,四行四列,从上到下依次代表国家、省份、地级市和县级市,你知道接下来我会让你干什么吗?
小慧正纳闷他葫芦里卖的什么药时,阿智让她选中该表格,然后在“表格工具”下的“布局”选项卡的“数据”选项组中单击“转换为文本”按钮,弹出“表格转换成文本”对话框。在“文字分隔位置”选项组中选中“段落标记”单选按钮,单击“确定”按钮,又将表格转换回文本了,如图1-5所示。
图1-4 文本转换成表格
图1-5 表格转换成文本
小慧:哇,表格和文本可以互相转换!
阿智:如果将各级行政区域看作各级标题,你会如何调整它们的结构呢?
小慧:呃,利用大纲视图?
阿智:对,这是一种办法,还有其他办法吗?
小慧:那我就不知道了。
阿智:在排版之前,最好先让Word变变脸。
小慧:还要变脸?
阿智:对,先把导航窗格(类似于Word旧版本中的文档结构图)变出来。
按照阿智的指导,小慧单击状态栏左下方的页码处(或选中“视图”选项卡的“显示”选项组中的“导航窗格”复选框),打开“导航”任务窗格,并切换到“标题”选项卡,如图1-6所示。
图1-6 激活“导航”任务窗格
阿智:这个“导航”任务窗格可了不得,集文档结构、快速定位、高级查找替换等功能于一身,堪称Word的多面手。由于现在未设置任何标题,所以只能看到“标题”选项卡的功能说明“创建文档的交互式大纲”。
小慧:看到了,那怎么往里添加标题呢?
阿智:不急,等会慢慢玩。我们继续让Word变脸。请反复使用 Ctrl+* 组合键(或单击“开始”选项卡的“段落”选项组中的按钮),显示或隐藏编辑标记,如图1-7所示。
图1-7 显示/隐藏编辑标记
小慧:好像只看到每个段落末尾的回车符号。
阿智:对,这叫段落标记,除此之外,当前文档中没有其他编辑标记。现在随便输入半角空格、全角空格、制表位、分页符、分节符等,观察对应的编辑标记,如图1-8所示。
图1-8 一些常见的编辑符号
小慧:看到了。但这些编辑标记有什么用呢?
阿智:问得好!事实上,编辑标记对于高级排版非常有用,比如通过显示编辑标记,可以找到并删除多余的分节符、分页符。
如果你想在屏幕上始终显示某些格式标记,可以选择“文件”菜单中的“选项”命令,在弹出的“Word选项”对话框中设置相应的显示参数即可,如图1-9所示。
图1-9 设置始终显示的格式标记
小慧:哇,“Word选项”对话框中有这么多参数啊!
阿智:没错,这里相当于Word的后台,为前台提供支撑和个性化服务(如将不在功能区中的命令添加到快速访问工具栏中)。
1.2.2 利用“小样”设置标题
接着,阿智让小慧返回Word主界面,选中表示国家的所有段落,单击“开始”选项卡的“样式”选项组中的“标题1”按钮,如图1-10所示。
阿智:你有什么发现吗?
小慧:哇!“导航”任务窗格里面有标题了。
图1-10 设置标题1
阿智:再选中表示省份的所有段落,单击“开始”选项卡的“样式”选项组中的“标题2”按钮,如图1-11所示。
图1-11 设置标题2
小慧:太神奇了!标题1、标题2都在“导航”任务窗格中了,而且是按级别展开的。
阿智:好玩吧!为了设置更多级别的标题,还可以单击“开始”选项卡的“样式”选项组右下角的按钮(或使用Alt+Ctrl+Shift+S组合键),激活“样式”任务窗格,如图1-12所示。
小慧:利用这个“样式”任务窗格,如法炮制?
阿智:没错!你分别设置一下标题3和标题4。现在,看看“导航”任务窗格的标题栏有什么变化?
小慧:文档结构一目了然。太方便了,如图1-13所示。
图1-12 激活“样式”任务窗格 图1-13 文档结构图
1.2.3 结构要改基本靠拖动
阿智:别高兴太早,结构是用来看的,更是用来改的。
小慧:师傅说得对,那怎么调整或修改结构呢?
阿智:可以先按住“导航”任务窗格中的一级标题“中国”,再拖动至一级标题“英国”的下方,如图1-14所示。
小慧:真方便啊!再按住一级标题“中国”不放并拖回原处吧。
阿智:没错。以此类推,就能轻松完成整个文档结构的调整,如图1-15所示。
图1-14 拖动标题
小慧:那如果需要对某些标题进行升降、删除或进行更
用户评价
昨天下午下的单,今天上午10点多就收到货了。货物包装完整。真的是快、好!非常满意!
评分嗯嗯还可以把发啊
评分彩色印刷,质量好,送货快,有塑封
评分这是一套有趣的WordExcelPPT办公书籍,基于卢子的职场经历改编而成!通过聊天的方式讲解,让你在轻松、愉快的环境中学到各种技能。
评分6月图书活动、满减加用券一本书划下来几块钱太便宜了,书是好书,欣赏作者乐于解答分享的精神。但印象最深的就是可怜的菜头,虽然作者介绍他各种不好相处却总请教他各种问题,然后必加一句他的坏话。菜头何必呢,既然是坏人干嘛还要冷着脸解答作者呢,最后还落不到一句好。
评分包装太简单了,几本书就用一个薄薄的塑料袋包装,书角都有些不好了。京东的包装越来越不像样子了,之前买的几个东西也是一样,这是要把自己往死里做啊。
评分物流很给力,价格还不错!网购省时方便还实惠!下次继续选择京东!
评分包装完整,送货快。
评分操作手册很实用具体,现学现用,活学活用
相关图书
本站所有内容均为互联网搜索引擎提供的公开搜索信息,本站不存储任何数据与内容,任何内容与数据均与本站无关,如有需要请联系相关搜索引擎包括但不限于百度,google,bing,sogou 等
© 2025 book.tinynews.org All Rights Reserved. 静思书屋 版权所有

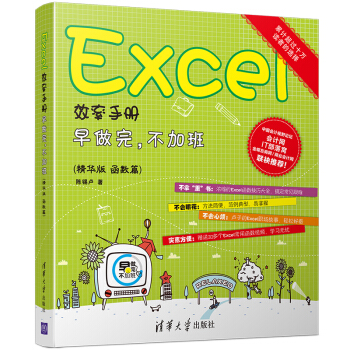
![Excel 早做完 不加班(套装共4册) [Word Excel PPT办公效率手册系列 卢子 中国会计视野论坛、会计网、IT部落窝、金蝶友商网] pdf epub mobi 电子书 下载](https://pic.tinynews.org/11988411/57fc8301N7b6f0069.jpg)
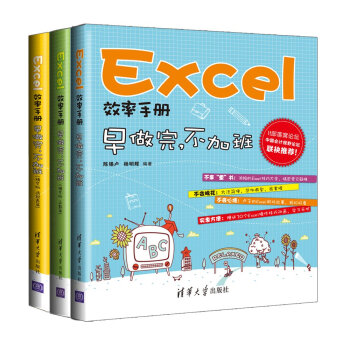
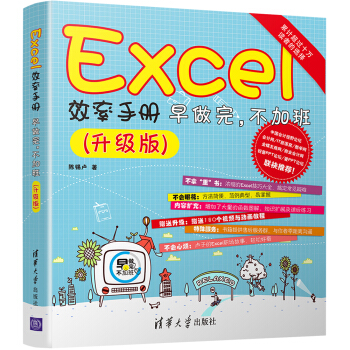
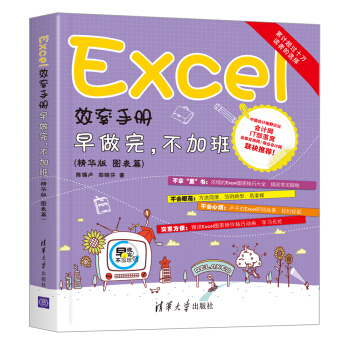
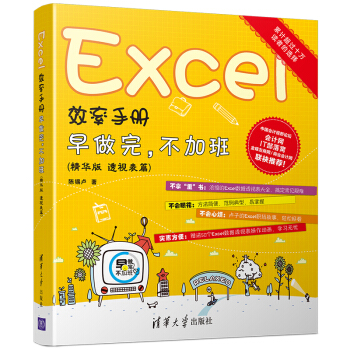
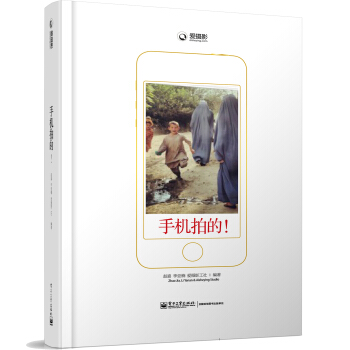
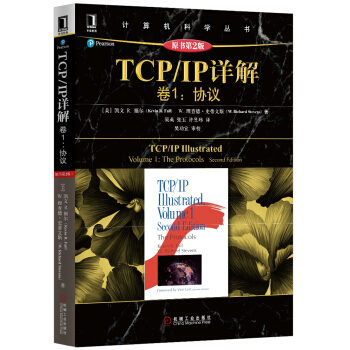
![TCP/IP详解卷2:实现 [TCP/IP illustrated] pdf epub mobi 电子书 下载](https://pic.tinynews.org/10057318/84c45873-ae3b-4dfd-a1ca-8ef4379bc411.jpg)