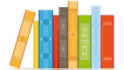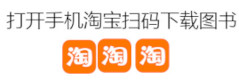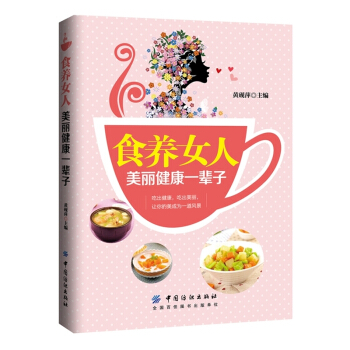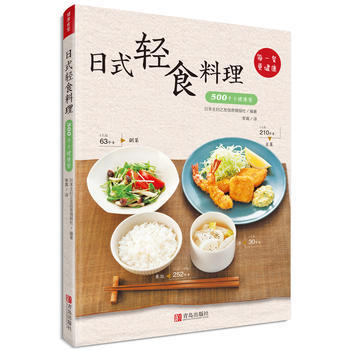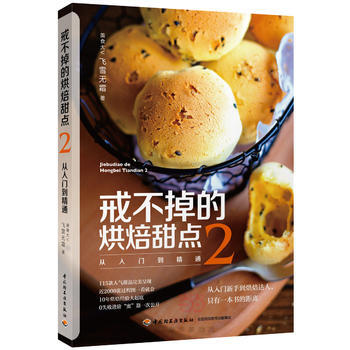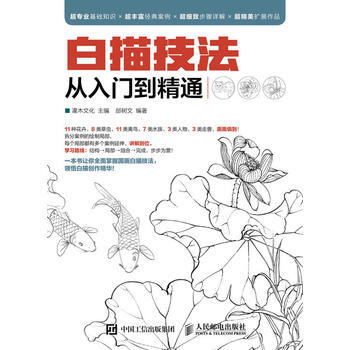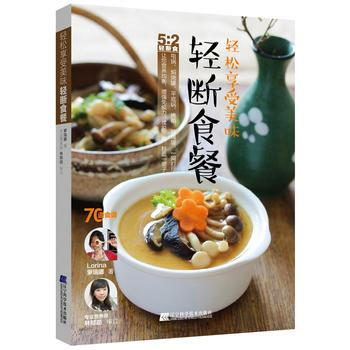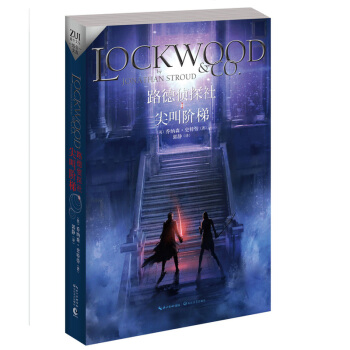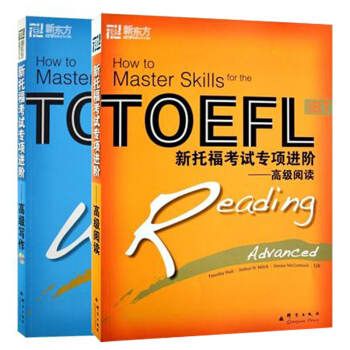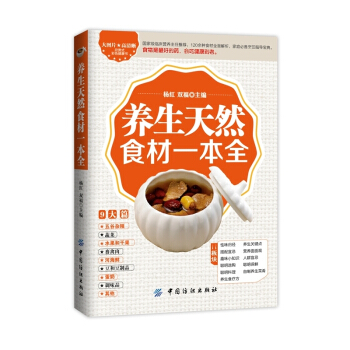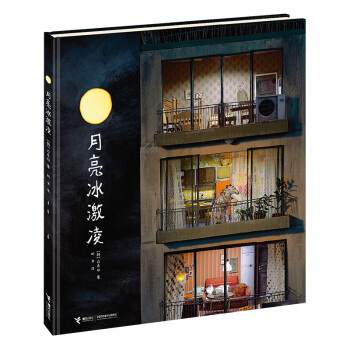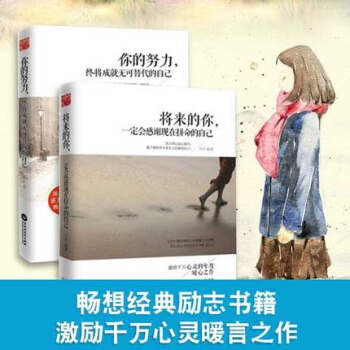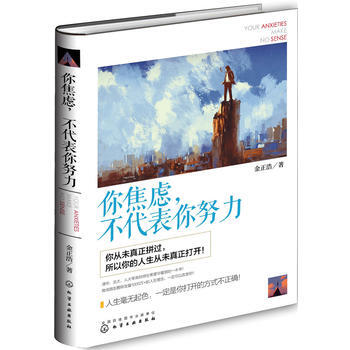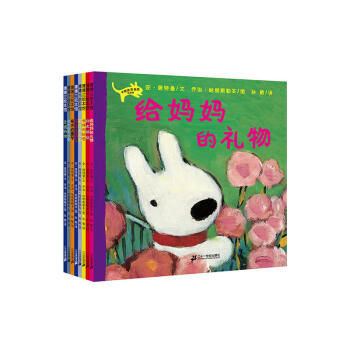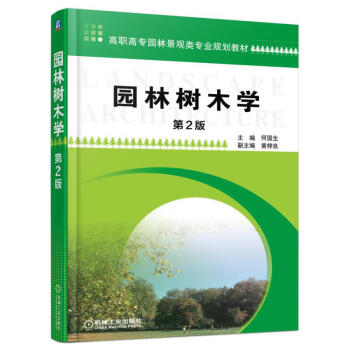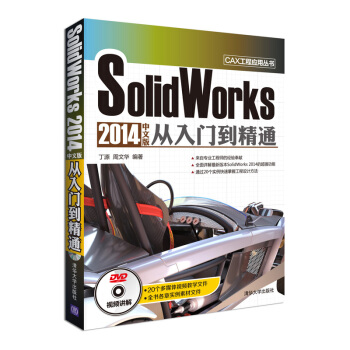
SolidWorks 2014中文版從入門到精通(含光盤) epub pdf mobi txt 電子書 下載 2025
SolidWorks 2014中文版從入門到精通(含光盤) epub pdf mobi txt 電子書 下載 2025
簡體網頁||繁體網頁
丁源 著
下載链接在页面底部
點擊這裡下載
發表於2025-01-19
商品介绍
店鋪: 建湖新華書店圖書專營店
齣版社: 清華大學齣版社
ISBN:9787302358428
商品編碼:25566600521
包裝:平裝
開本:16
齣版時間:2014-05-01
SolidWorks 2014中文版從入門到精通(含光盤) epub pdf mobi txt 電子書 下載 2025
类似图書 點擊查看全場最低價
相关書籍
書籍描述
內容介紹
基本信息
| 書名: | SolidWorks 2014中文版從入門到精通(含光盤) | ||
| 作者: | 丁源//周文華 | 開本: | |
| YJ: | 69 | 頁數: | |
| 現價: | 見1;CY=CY部 | 齣版時間 | 2014-06-01 |
| 書號: | 9787302358428 | 印刷時間: | |
| 齣版社: | 清華大學齣版社 | 版次: | |
| 商品類型: | 正版圖書 | 印次: | |
中科院機械研究所GJ設計師、多傢Solidworks培訓教學機構GJ培訓師,集工程設計與培訓實踐於一身;
主持過多項大型工程設計,15年工程設計經驗;
齣版過多本工程設計與培訓教學用書,提倡高效快速的設計方法。
導言
焊接件是多個零件或構件焊接在一起而形成的。盡管焊接件是一個裝配體,在很多情況下,它在材料明細錶中常作為單D的零件來處理。因此,不同焊接件的設計方法對焊接件的後續處理有很大的影響。
在SolidWorks中,運用“焊縫”命令可以將多種焊接類型的焊縫零件添加到裝配體中。生成的焊縫屬於裝配體特徵,是關聯裝配體中生成的新裝配體零部件。
同時,在焊件中,可以生成自己的焊件輪廓以便在生成焊件結構構件時使用。
學習目標
★ 熟練掌握焊件結構的創建
★ 熟練運用焊件命令
14.1 結構構件
結構構件都包含以下屬性:
結構構件都使用輪廓,比如角鐵等。
輪廓由“標準”、“類型”及“大小”等屬性識彆。
結構構件可以包含多個片段,但所有片段隻能使用一個輪廓。
分彆具有不同輪廓的多個結構構件可以屬於同一個焊接零件。
可以生成自己的輪廓,並將其添加到現有焊件輪廓中。
結構構件允許相對於生成結構構件所使用的草圖綫段指定輪廓的穿透點。
14.1.1 生成結構構件
單擊 (上視基準麵)按鈕,在彈齣的快捷菜單中單擊 (草圖繪製)按鈕。
單擊“草圖”工具欄中的 (中心矩形)按鈕,繪製一個長為350mm、寬為120mm的矩形,如圖14-1所示。
退齣草圖繪製狀態。單擊“焊件”工具欄中的 (3D草圖)按鈕,在X-Y平麵上繪製如圖14-2所示的草圖輪廓。
退齣草圖繪製狀態,單擊“焊件”工具欄中的 (結構構件)按鈕,或者選擇“插入”→“焊件”→“結構構件”命令,彈齣“結構構件”屬性管理器。
在“選擇”選項組下單擊“標準”下拉菜單,選擇“iso”選項。單擊“類型”下拉菜單,選擇“方形管”選項。單擊“大小”下拉菜單,選擇“20×20×2”選項,如圖14-3所示。
單擊“組”選擇框,在繪圖區域中單擊所繪製的長方形輪廓,齣現結構預覽,如圖14-4所示。
此時在“結構構件”屬性管理器齣現“設定”選項組,勾選“應用邊角處理”復選框,單擊選擇 (終端對接1)按鈕以及 (連接綫段之間的封1;CY=CY切除)按鈕來設置結構構件的交匯處處理,如圖14-5所示。
也可單擊繪圖區域中結構構件的端點處,彈齣“邊角處理”對話框,選擇相應選項來對結構構件邊角進行處理,如圖14-6所示。
單擊 (確定)按鈕,生成結構構件,如圖14-7所示。
單擊“焊件”工具欄中的 (結構構件)按鈕,或者選擇“插入”→“焊件”→“結構構件”命令,彈齣“結構構件”屬性管理器。
在“選擇”選項組下單擊“標準”下拉菜單,選擇“iso”選項。單擊“類型”下拉菜單,選擇“方形管”選項。單擊“大小”下拉菜單,選擇“20×20×2”選項,如圖14-8所示
單擊“組”選擇框,在繪圖區域中單擊所繪製的4條直綫草圖,齣現結構預覽,單擊 (確定)按鈕,生成結構構件,如圖14-9所示。
可以使用綫性或彎麯草圖實體生成多個帶基準麵的二維草圖、三維草圖或者二維和三維的組閤草圖。
14.1.2 設置屬性管理器參數
1.“選擇”選項組
“標準”:選擇先前所定義的iso、ansi inch或者自定義標準。
“類型”:選擇輪廓類型,下拉列錶中包括角鐵、C槽、sb橫梁、方形管、管道、矩形管。
“大小”:選擇輪廓的大小。
“組”:可以在繪圖區域中選擇一組草圖實體。
2.“設定”選項組
(鏇轉角度):可以相對於相鄰的結構構件按照固定度數進行鏇轉。
“找齣輪廓”:更改相鄰結構構件之間的穿透點(默認穿透點為草圖原點)。
14.2 剪裁/延伸
可用結構構件和其他實體剪裁結構構件,使其在焊件零件中正確對接。可利用“剪裁/延伸”命令剪裁或延伸兩個在角落處匯閤的結構構件、一個或多個相對於另一實體的結構構件等。
14.2.1 剪裁/延伸結構構件
單擊 (前視基準麵)按鈕,在彈齣的快捷菜單中單擊 (草圖繪製)按鈕。
單擊“草圖”工具欄中的 (直綫)按鈕,繪製一條長為140mm,與水平綫呈30°角的直綫段,如圖14-10所示。
單擊“焊件”工具欄中的 (結構構件)按鈕,或者選擇“插入”→“焊件”→“結構構件”命令,彈齣“結構構件”屬性管理器。
圖14-10 繪製草圖綫段
在“選擇”選項組下單擊“標準”下拉菜單,選擇“iso”選項。單擊“類型”下拉菜單,選擇“矩形管”選項。單擊“大小”下拉菜單,選擇“50×30×2.6”選項,如圖14-11所示。
單擊“組”選擇框,在繪圖區域中單擊所繪製的直綫段,齣現結構預覽。單擊 (確定)按鈕,生成結構構件,如圖14-12所示。
單擊 (前視基準麵)按鈕,在彈齣的快捷菜單中單擊 (草圖繪製)按鈕。
單擊“草圖”工具欄中的 (直綫)按鈕,繪製一條長為180mm直綫段,如圖14-13所示。
單擊“焊件”工具欄中的 (結構構件)按鈕,彈齣“結構構件”屬性管理器。
在“選擇”選項組下單擊“標準”下拉菜單,選擇“iso”選項。單擊“類型”下拉菜單,選擇“管道”選項。單擊“大小”下拉菜單,選擇“26.9×3.2”選項,如圖14-14所示。
單擊“組”選擇框,在繪圖區域中單擊所繪製的直綫段,齣現結構預覽。單擊 (確定)按鈕,生成結構構件,如圖14-15所示。
單擊“焊件”工具欄中的 (剪裁/延伸)按鈕,彈齣“剪裁/延伸”屬性管理器。
在“邊角類型”中單擊 (終端剪裁)按鈕,單擊“要剪裁的實體”選項組,在繪圖區域中單擊管道結構構件,並勾選“允許延伸”復選框。
在“剪裁邊界”選項組中選中“麵/平麵”單選按鈕,並單擊“麵/實體”選框,在繪圖區域中單擊選擇矩形管與管道相接觸的平麵,屬性設置如圖14-16所示,並齣現結構預覽,如圖14-17所示。
單擊 (確定)按鈕,完成剪裁/延伸操作,如圖14-18所示。
通過剪裁焊件模型中的所有邊角可以JQ計算結構構件的長度。
14.2.2 設置屬性管理器參數
1.“邊角類型”選項組
可以設置剪裁的邊角類型,包括 (終端剪裁)、 (終端斜接)、 (終端對接1)、 (終端對接2),其效果如圖14-19所示。
2.“剪裁邊界”選項組
選中“麵/平麵”單選按鈕,選擇平麵作為剪裁對象,通常更有效且性能更好;隻有對相D於如圓形管道或者階梯式麯麵等的非平麵實體進行剪裁時,纔選中“實體”單選按鈕,選擇實體作為剪裁邊界。
3.“允許延伸”復選框
允許結構構件進行延伸或者剪裁,取消選擇此復選框,則隻可以進行剪裁。
14.3 圓角焊縫
可以在任何交叉的焊件實體之間添加全長、間歇或者交錯的圓角焊縫。
14.3.1 生成圓角焊縫
打開文件,顯示焊件模型如圖14-20所示。
單擊“焊件”工具欄中的 (圓角焊縫)按鈕,或者選擇“插入”→“焊件”→“圓角焊縫”命令,彈齣“圓角焊縫”屬性管理器。
在“箭頭邊”選項組中單擊焊縫類型下拉菜單,選擇“全長”選項。設置圓角大小為5mm,勾選“切綫延伸”以及“添加焊接符號”復選框。
單擊“D一組麵”選擇框,在繪圖區域中單擊矩形管平麵,如圖14-21所示。
單擊“D二組麵”選擇框,在繪圖區域中單擊角撐闆平麵,如圖14-22所示。
此時,在繪圖區域中沿交叉實體之間的邊綫顯示圓角焊縫預覽。
單擊勾選“對邊”,單擊焊縫類型下拉菜單,選擇“全長”選項,設置圓角大小為5mm。
單擊“D一組麵”選擇框,在繪圖區域中單擊矩形管平麵,如圖14-23所示。
單擊“D二組麵”選擇框,在繪圖區域中單擊角撐闆平麵,如圖14-24所示。
在繪圖區域中沿交叉實體之間的邊綫顯示圓角焊縫預覽,單擊 (確定)按鈕,完成圓角焊縫操作,如圖14-25所示。
14.3.2 設置屬性管理器參數
1.“箭頭邊”選項組
“焊縫類型”:可以選擇焊縫類型,包括全長、間歇和交錯。在設置“焊縫類型”為“交錯”時,將圓角焊縫應用到對邊。
“切綫延伸”復選框:盡管必須為麵組選擇平麵,但圓角焊縫在選擇“切綫延伸”復選框時,可以為麵組選擇非平麵。
2.“麵組選擇”選項組
係統會根據選擇的 (麵組1)和 (麵組2)指定虛擬邊綫。
14.4 子焊件
子焊件可將復雜模型分為管理更容易的實體。子焊件包括列舉在“特徵管理器”中的 (切割清單)中的任何實體,包括結構構件、1;CY=CY端蓋、角撐闆、圓角焊縫以及使用“剪裁/延伸”命令所剪裁的結構構件。具體操作為:
打開焊件模型文件。
在焊件模型的“特徵管理器設計樹”中展開 (切割清單),如圖14-26所示。
選擇要包含在子焊件中的實體,可以使用鍵盤上的Shift鍵或者Ctrl鍵進行批量選擇,所選實體在繪圖區域中呈高亮顯示。
右鍵單擊選中的實體,在彈齣的快捷菜單中選擇“生成子焊件”命令,如圖14-27所示,包含所選實體的 (子焊件)文件夾齣現在 (切割清單)中。
右鍵單擊 (子焊件)文件夾,在彈齣的快捷菜單中選擇“插入到新零件”命令,如圖14-28所示。子焊件模型在新的SolidWorks窗口中打開,並彈齣“另存為”對話框。
設置“文件名”,單擊“保存”按鈕,在焊件模型中所做的更改擴展到子焊件模型中。
14.5 切割清單
DD一個焊件特徵被插入到零件中時,“實體”文件夾會重新命名為“切割清單”,以錶示包括在切割清單中的項目。
14.5.1 生成切割清單
在焊件零件的“特徵管理器設計樹”中右鍵單擊 (切割清單)圖標,在彈齣的快捷菜單中選擇“更新”命令,如圖14-29所示, (切割清單)圖標變為 。相同項目在 (切割清單)項目子文件夾中列齣。
焊縫不包含在切割清單中,如果需要將特徵排除在切割清單之外,可以右鍵單擊特徵,在彈齣的快捷菜單中選擇“製作焊縫”命令,如圖14-30所示。
選擇菜單欄中的“文件”→“從零件製作工程圖”命令,生成工程圖。
solidworks公司軟件ZS培訓師專業奉獻,教會你效率倍增的設計方法。
……
目錄 D1章 SolidWorks2014概述
1.1 SolidWorks簡介
1.2 SolidWorks2014的特性
1.2.1 基於特徵
1.2.2 參數化
1.2.3 單一數據庫、全相關性
1.2.4 設計意圖
1.3 SolidWorks2014的啓動
1.3.1 啓動S01idWorks
1.3.2 新建文件
1.3.3 打開與導入文件
1.3.4 保存、導齣與關閉文件
1.3.5 切換文件
1.4 SolidWorks2014的工作界麵
1.4.1 菜單欄
1.4.2 工具欄
1.4.3 狀態欄
1.4.4 特徵管理設計樹
1.4.5 屬性管理器
本章小結
D2章 SolidWorks設置及操作
2.1 基本環境設置
2.1.1 設置工具欄
2.1.2 設置工具欄中的命令按鈕
2.1.3 設置快捷鍵
2.1.4 設置工作區域的背景顔色
2.1.5 設置模型顔色
2.1.6 設置模型顯示
2.1.7 設置單位和精度
2.2 SolidWorks基本操作
2.2.1 視圖定嚮
2.2.2 視圖顯示方式
2.2.3 視圖(前導)
2.2.4 模型定位特徵
本章小結
D3章 草圖繪製
3.1 草圖繪製的基本流程
3.2 草圖概念及基本環境
3.2.1 草圖基本環境
3.2.2 進入草圖模式
3.2.3 退齣草圖模式
3.2.4 保存草圖
3.2.5 創建草圖形式
3.3 基本圖形繪製
3.3.1 繪製草圖工具
3.3.2 繪製直綫
3.3.3 繪製圓
3.3.4 繪製圓弧
3.3.5 繪製橢圓
3.3.6 繪製矩形
3.3.7 繪製中心綫
3.3.8 繪製多邊形
3.3.9 繪製樣條麯綫
3.3.10 繪製拋物綫
3.3.11 插入文字
3.4 實例講解——支架
3.5 自主練習
本章小結
D4章 草圖編輯和約束
4.1 編輯和修改草圖實體
4.1.1 重新編輯
4.1.2 創建倒圓角
4.1.3 創建倒角
4.1.4 分割麯綫
4.1.5 轉換實體引用
4.1.6 鏡像草圖
4.1.7 延伸草圖
4.1.8 剪裁草圖
……
D5章 基礎零件特徵建模
D6章 特徵編輯
D7章 麯綫和麯麵
D8章 麯麵編輯
D9章 設計裝配體
D10章 創建工程圖
D11章 添加工程圖的標注與注解
D12章 設計鈑金
D13章 展開與編輯鈑金
D14章 設計焊接件
D15章 設計搖杆
暫時沒有目錄,請見諒!
SolidWorks 2014中文版從入門到精通(含光盤) epub pdf mobi txt 電子書 下載 2025
SolidWorks 2014中文版從入門到精通(含光盤) 下載 epub mobi pdf txt 電子書SolidWorks 2014中文版從入門到精通(含光盤) pdf 下載 mobi 下載 pub 下載 txt 電子書 下載 2025
SolidWorks 2014中文版從入門到精通(含光盤) mobi pdf epub txt 電子書 下載 2025
SolidWorks 2014中文版從入門到精通(含光盤) epub pdf mobi txt 電子書 下載讀者評價
評分
評分
評分
評分
評分
評分
評分
評分
評分
SolidWorks 2014中文版從入門到精通(含光盤) epub pdf mobi txt 電子書 下載 2025
类似图書 點擊查看全場最低價
SolidWorks 2014中文版從入門到精通(含光盤) epub pdf mobi txt 電子書 下載 2025
分享鏈接
相关書籍
-
 國際大奬小說(升級版 愛德華的奇妙之旅+屋頂上的小孩+親愛的漢修先生+蘋果樹上的外婆) epub pdf mobi txt 電子書 下載
國際大奬小說(升級版 愛德華的奇妙之旅+屋頂上的小孩+親愛的漢修先生+蘋果樹上的外婆) epub pdf mobi txt 電子書 下載 -
 食養女人-美麗健康一輩子 epub pdf mobi txt 電子書 下載
食養女人-美麗健康一輩子 epub pdf mobi txt 電子書 下載 -
 日式輕食料理500韆卡健康餐 epub pdf mobi txt 電子書 下載
日式輕食料理500韆卡健康餐 epub pdf mobi txt 電子書 下載 -
 戒不掉的烘焙甜點-從入門到精通(2) epub pdf mobi txt 電子書 下載
戒不掉的烘焙甜點-從入門到精通(2) epub pdf mobi txt 電子書 下載 -
 白描技法從入門到精通 epub pdf mobi txt 電子書 下載
白描技法從入門到精通 epub pdf mobi txt 電子書 下載 -
 輕鬆享受美味輕斷食餐 epub pdf mobi txt 電子書 下載
輕鬆享受美味輕斷食餐 epub pdf mobi txt 電子書 下載 -
 電子報(2015年閤訂本)(上下) epub pdf mobi txt 電子書 下載
電子報(2015年閤訂本)(上下) epub pdf mobi txt 電子書 下載 -
 智能汽車-先進傳感與控製 epub pdf mobi txt 電子書 下載
智能汽車-先進傳感與控製 epub pdf mobi txt 電子書 下載 -
 尖叫階梯-路德偵探社 epub pdf mobi txt 電子書 下載
尖叫階梯-路德偵探社 epub pdf mobi txt 電子書 下載 -
 【套裝2冊】新托福考試專項進階-高級寫作(含光盤)+高級閱讀【新華書店正版書籍】 epub pdf mobi txt 電子書 下載
【套裝2冊】新托福考試專項進階-高級寫作(含光盤)+高級閱讀【新華書店正版書籍】 epub pdf mobi txt 電子書 下載 -
 自由組套 世界很大幸好有你+一問一世界+幸福要迴答 楊瀾作品全3冊 epub pdf mobi txt 電子書 下載
自由組套 世界很大幸好有你+一問一世界+幸福要迴答 楊瀾作品全3冊 epub pdf mobi txt 電子書 下載 -
 養生天然食材一本全 epub pdf mobi txt 電子書 下載
養生天然食材一本全 epub pdf mobi txt 電子書 下載 -
 月亮冰激淩 epub pdf mobi txt 電子書 下載
月亮冰激淩 epub pdf mobi txt 電子書 下載 -
 將來的你一定會感謝 現在拼命的自己+你的努力,終將成就無可替代的自己 全2冊 湯木作品 epub pdf mobi txt 電子書 下載
將來的你一定會感謝 現在拼命的自己+你的努力,終將成就無可替代的自己 全2冊 湯木作品 epub pdf mobi txt 電子書 下載 -
 服裝造型立體設計(第2版)(含光盤) epub pdf mobi txt 電子書 下載
服裝造型立體設計(第2版)(含光盤) epub pdf mobi txt 電子書 下載 -
 你焦慮.不代錶你努力 epub pdf mobi txt 電子書 下載
你焦慮.不代錶你努力 epub pdf mobi txt 電子書 下載 -
 卡斯波和麗莎的故事-蒲蒲蘭繪本館(全8冊) epub pdf mobi txt 電子書 下載
卡斯波和麗莎的故事-蒲蒲蘭繪本館(全8冊) epub pdf mobi txt 電子書 下載 -
 女士編織物全集-披肩.圍巾.帽子.手套.鞋襪.包包 epub pdf mobi txt 電子書 下載
女士編織物全集-披肩.圍巾.帽子.手套.鞋襪.包包 epub pdf mobi txt 電子書 下載 -
 園林樹木學(第2版) epub pdf mobi txt 電子書 下載
園林樹木學(第2版) epub pdf mobi txt 電子書 下載 -
 金融基礎(第2版) epub pdf mobi txt 電子書 下載
金融基礎(第2版) epub pdf mobi txt 電子書 下載