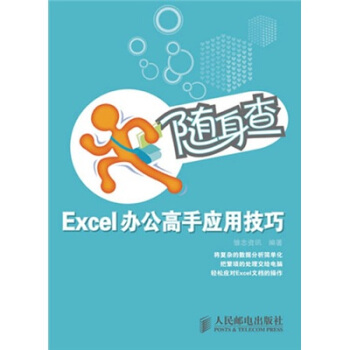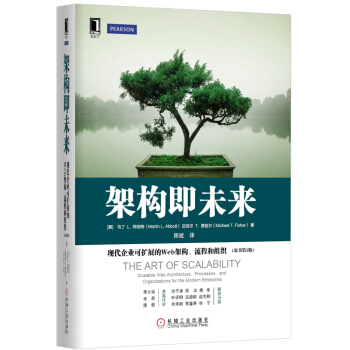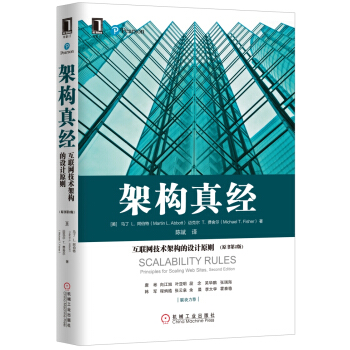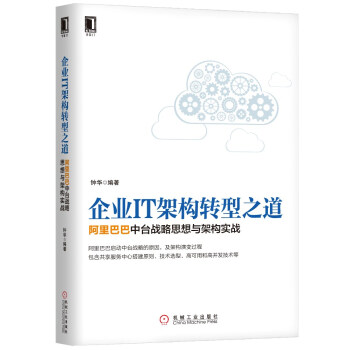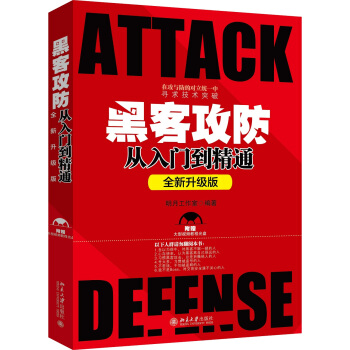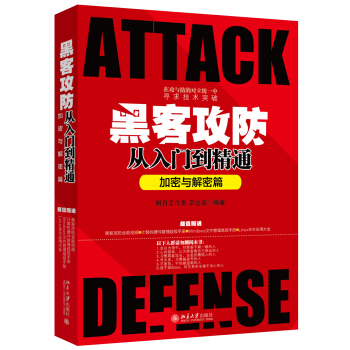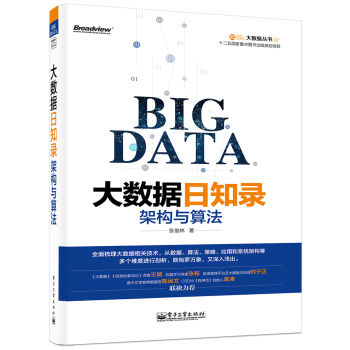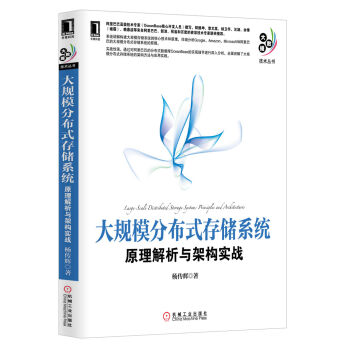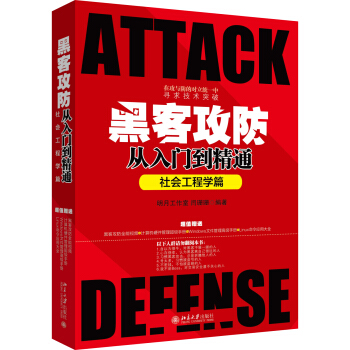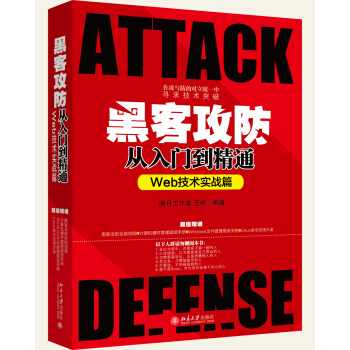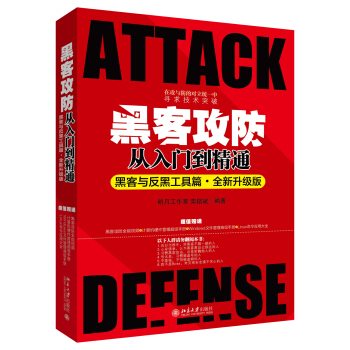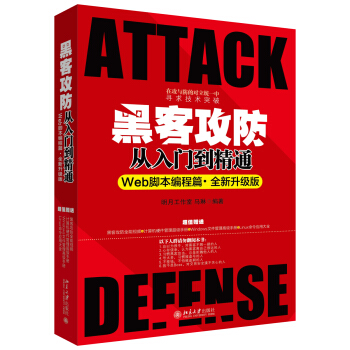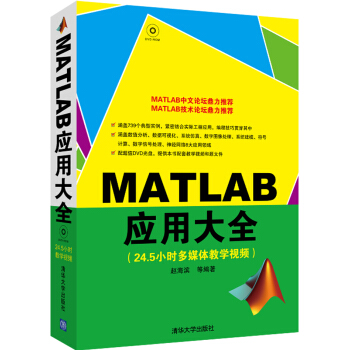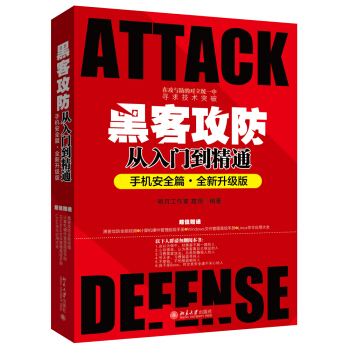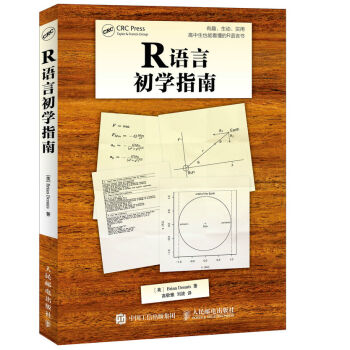具体描述
产品特色
编辑推荐
将复杂的数据分析简单化
把繁琐的处理交给电脑
轻松应对Excel文档的操作
怎样查看复杂公式中某一部分的运算结果
如何一次选中被公式引用的所有单元格
怎样快速将行变成列
轻松取消已有的分类汇总
如何根据已知条件进行模拟运算
利用模板轻松创建图表
如何更改数据透视表的源数据
光盘刻录必备技巧
Excel办公高手应用技巧
淘宝网开店必备技巧
QQ/MSN网络聊天技巧
电脑上网综合应用技巧
Office办公高手应用技巧
电脑常见故障排除技巧
Excel函数与公式综合应用技巧
电脑综合应用技巧
内容简介
《随身查:Excel办公高手应用技巧》以技巧的形式,介绍如何快速将自己打造成Excel办公高手。全书共8章,分别介绍工作表基本编辑及单元格格式设置技巧,数据输入与编辑技巧,数据筛选、分类汇总、假设分析技巧,公式运算中名称与数据源引用技巧,常用函数范例应用技巧,图表应用技巧,透视表(图)应用技巧,表格安全与打印技巧等方面的内容。《随身查:Excel办公高手应用技巧》实用性和可操作性强,非常适合想利用Excel辅助日常办公的职场人士阅读。
内页插图
目录
第1章 工作表基本编辑及单元格格式设置技巧1.1 Excel工作表编辑技巧
例1 怎样重命名工作表
例2 快速移动或复制工作表
例3 一次性复制多张工作表
例4 快速引用其他工作簿中的工作表
例5 怎样隐藏工作表标签
例6 删除不再使用的工作表
例7 更改新建工作簿时默认包含的工作表数量
例8 冻结窗格方便数据查看
例9 将表格保存为网页形式
1.2 单元格选取技巧
例10 选取多个不连续的单元格
例11 选取工作表中所有单元格
例12 选择活动单元格至工作表开始(结束)的区域
例13 选取所有包含公式的单元格
1.3 单元格格式设置与编辑技巧
例14 如何更改单元格中数据默认对齐方式
例15 当输入内容超过单元格宽度时自动换行
例16 当输入内容超过单元格宽度时自动缩小字体
例17 怎样实现单元格不显示“0”值
例18 为特定单元格添加批注信息
例19 为特定单元格设置超链接
例20 一次性清除表格中所有单元格的格式设置
1.4 Excel行列设置
例21 在指定位置插入一行(多行)或一列(多列)
例22 一次插入多个非连续的行或列
例23 用拖曳法快速调整工作表的行高、列宽
例24 一次调整多行的行高或多列的列宽
例25 隐藏工作表中含有重要数据的行、列
第2章 数据输入与编辑技巧
2.1 表格数据输入技巧
例26 让输入的日期自动转换为需要的类型
例27 怎样输入当前日期与时间
例28 怎样输入大写人民币值
例29 怎样输入大量负数
例30 快速输入有部分重复的数据
例31 怎样输入特殊符号
例32 快速输入过长的数字
例33 在输入数据前自动添加特定位数小数
例34 在输入整数后面自动添加指定位数小数
2.2 数据自动填充技巧
例35 如何快速在连续单元格区域中输入相同数据
例36 使用鼠标拖曳的方法输入相同数据
例37 如何实现连续序号的自动填充
例38 如何实现在不连续单元格中输入相同数据
例39 自定义数据序列以实现快速填充
2.3 数据复制与粘贴
例40 快速复制公式
例41 快速复制单元格的格式
例42 复制表格,巧设列宽
例43 粘贴数据时跳过空白单元格
例44 利用“选择性粘贴”实现行列位置互换
例45 利用“选择性粘贴”实现加、减、剩、除运算
例46 让粘贴数据随源数据自动更新
例47 利用“粘贴”功能实现单元格链接
例48 将表格转换为粘贴的图片
例49 将Excel表格插入到Word文档中
例50 将Excel表格插入到Word文档中且能同步更新
2.4 数据查找与替换
例51 利用查找进行数据统计
例52 让查找到的内容显示特定的格式
例53 用定位功能快速找到除某一数据之外的数据
例54 自定义视图快速定位
第3章 数据筛选、分类汇总、假设分析技巧
3.1 数据排序与筛选
例55 通过排序直观查看数据
例56 如何自动筛选出符合条件的数据
例57 如何筛选出大于指定数值的记录
例58 如何筛选出排名前5位的记录
例59 满足两个或多个条件记录中的任意一个即被筛选出来
例60 筛选出包含特定文字的记录
例61 如何筛选出同时满足两个或多个条件的记录
例62 怎样取消数据筛选
例63 利用高级筛选功能实现“与”条件筛选
例64 利用高级筛选功能实现“或”条件筛选
3.2 数据分类汇总
例65 使用分类汇总功能快速统计数据
例66 汇总方式可以更改吗
例67 可以只显示出分类汇总的结果吗
例68 怎样取消分类汇总
3.3 数据假设分析
例69 单变量求解制订销售计划
例70 单变量求解可贷款金额
例71 单变量数据表运算
例72 双变量数据表运算
例73 将模拟运算结果转换为常量
例74 如何删除模拟运算结果
第4章 公式运算中名称与数据源引用技巧
4.1 公式的输入与编辑
例75 只查看公式中某一步的计算结果
例76 快速选中公式中引用的单元格
例77 如何隐藏公式
例78 大范围复制公式
例79 将公式运算结果转换为数值
4.2 公式中数据源的引用
例80 数据源的相对引用
例81 数据源的绝对引用
例82 引用当前工作表之外的单元格
例83 在公式中引用多个工作表中的同一单元格
例84 引用多个工作簿中的数据源来进行计算
例85 在相对引用和绝对引用之间进行切换
4.3 公式中名称的定义
例86 在Excel 中定义名称有什么作用
例87 定义名称以方便使用
例88 一次性定义多个名称
例89 使用定义的名称作为函数的参数
例90 将公式定义为名称
例91 将不连续的单元格区域定义为一个名称
例92 如何删除不再使用的名称
第5章 常用函数范例应用技巧
5.1 逻辑函数范例应用技巧
例93 利用IF判断给定值是否在指定区间
例94 IF函数配合LEFT函数,根据代码返回部门名称
例95 使用AND函数配合IF函数进行成绩考评
例96 用OR函数对员工的考核成绩进行综合评定
例97 使用IF函数配合OR函数识别产品类别
例98 使用IF函数与OR函数解决计算结果为“0”值及错误值的问题
例99 使用IF函数计算个人所得税
例100 返回当前日期与星期数
例101 已知一年中的第几天,计算其准确日期
例102 计算倒计时天数
例103 判断一个月的最大天数
例104 使用DAYS360函数计算总借款天数
例105 使用DAYS360函数计算还款剩余天数
例106 使用INT函数计算固定资产的已使用月份
例107 自动填写报表中的月份
例108 根据员工的出生日期快速计算其年龄
例109 使用DATEDIF函数计算总借款天数
例110 使用YEAR函数与TODAY函数计算员工年龄
例111 使用YEAR函数与TODAY函数计算员工工龄
例112 使用DATEDIF函数自动追加工龄工资
例113 快速返回值班日期对应的星期数
例114 计算两个日期之间的实际工作日
例115 使用EOMONTH函数查看指定年份中各月份的天数
5.2 日期函数范例应用技巧
例100 返回当前日期与星期数
例101 已知一年中的第几天,计算其准确日期
例102 计算倒计时天数
例103 判断一个月的最大天数
例104 使用DAYS360函数计算总借款天数
例105 使用DAYS360函数计算还款剩余天数
例106 使用INT函数计算固定资产的已使用月份
例107 自动填写报表中的月份
例108 根据员工的出生日期快速计算其年龄
例109 使用DATEDIF函数计算总借款天数
例110 使用YEAR函数与TODAY函数计算员工年龄
例111 使用YEAR函数与TODAY函数计算员工工龄
例112 使用DATEDIF函数自动追加工龄工资
例113 快速返回值班日期对应的星期数
例114 计算两个日期之间的实际工作日
例115 使用EOMONTH函数查看指定年份中各月份的天数
5.3 数学函数范例应用技巧
例116 计算总销售额(已知每种产品的销售量与销售单价)
例117 利用SUM函数统计某一经办人的总销售金额
例118 利用SUM函数统计两位(或多位)经办人的总销售金额
例119 统计各部门工资总额
例120 利用SUMIF函数统计某个时段的销售总金额
例121 在SUMIF函数中使用通配符
例122 使用SUMPRODUCT函数计算总销售额(已知每种产品的销售量与销售单价)
例123 使用SUMPRODUCT函数同时统计某两种类别产品的总销售金额
例124 统计指定部门、指定职务的员工人数
例125 统计指定部门奖金大于固定值的人数
例126 使用INT函数对平均销售量取整
例127 使用ROUND函数对数据进行四舍五入
5.4 贷款、投资计算中的函数范例应用技巧
例128 计算贷款的每期偿还额
例129 计算贷款每期偿还额中包含的本金额与利息额
例130 计算住房贷款中每月还款利息额
例131 计算住房公积金的未来值
例132 计算某项贷款的清还年数
例133 计算某项借款的收益率
5.5 常用统计函数范例应用技巧
例134 求平均值时忽略计算区域中的“0”值
例135 按指定条件求平均值
例136 对同时满足多个条件的数据求平均值
例137 使用COUNT函数按条件统计
例138 使用COUNTIF函数统计各类别产品的销售记录条数
例139 使用COUNTIF函数统计大于指定数值的记录条数
例140 利用COUNTIF函数返回大于平均值的记录条数
例141 利用LARGE函数返回数据表中前三名数据
例142 利用AVERAGE函数和LARGE函数计算数据表中前5名的平均值
例143 LARGE函数中按指定条件返回前3名平均值
例144 按条件求取最大值、最小值
例145 求最小值时忽略“0”值
5.6 查找函数范例应用技巧
例146 使用LOOKUP函数进行查询
例147 使用HLOOKUP函数获取数据
例148 使用VLOOKUP函数进行查询
例149 使用VLOOKUP函数进行反向查询
例150 配合使用INDEX函数与MATCH函数实现查询
例151 配合使用INDEX函数与MATCH函数实现双条件查询
第6章 Excel图表应用技巧
6.1 图表创建及编辑技巧
例152 怎样实现选择不连续数据源建立图表
例153 重新更改建立图表的数据源
例154 利用复制和粘贴的方法向图表中添加数据
例155 如何绘制出隐藏的数据源
例156 以“0”值替代数据源的空值
例157 将建立的图表保存为自定义图表类型
例158 如何删除图表中的数据
例159 设置图表标题与单元格的链接
例160 创建图表后可以重新更改图表类型吗
例161 将建立的图表转换为静态图片
例162 实现在Word文档中编辑Excel图表
例163 让复制到Word文档中的图表随Excel中的数据源同步更新
例164 在PowerPoint演示文稿中使用Excel图表 151
例165 实现让PowerPoint演示文稿中的图表随Excel中的数据源同步自动更新
6.2 坐标轴、数据系列设置技巧
例166 怎样重新更改坐标轴的刻度
例167 使用对数刻度绘制数据间隔较大的数据
例168 设置坐标轴竖排显示效果
例169 设置坐标轴百分比显示效果
例170 将坐标轴隐藏起来
例171 更改数值(y)轴与分类(x)轴的交叉位置
例172 隐藏特定的数据系列
例173 让数据系列重叠显示
例174 更改系列的显示次序
例175 解决更改图表数据源而数据标志不能相应改变的问题
6.3 图表美化设置技巧
例176 设置图表渐变填充效果
例177 设置图表图片填充效果
例178 设置网格线为虚线效果
例179 通过复制格式的方法快速设置图表的格式
第7章 透视表(图)应用技巧
7.1 数据透视表的新建及编辑技巧
例180 在当前工作表中显示数据透视表
例181 选择数据表中部分数据以创建数据透视表
例182 数据透视表的版面设置技巧
例183 添加多个行(列、页)字段或数据项
例184 重新排列字段
例185 更改数据透视表的数据源
例186 重新更改汇总方式
例187 让数据透视表中显示数据为占总和百分比 175
例188 设置让字段分组显示
例189 重命名数据透视表的字段
例190 显示项的明细数据
例191 显示或隐藏数据单元格的明细数据
例192 防止他人查看单元格的明细数据
例193 对数据透视表进行排序
例194 在数据透视表中选择性地查看数据
例195 更新数据透视表
例196 将数据透视表转换为普通表格
例197 如何删除数据透视表
7.2 数据透视图建立、编辑技巧
例198 如何根据数据透视表建立数据透视图
例199 创建自定义数据透视图
例200 快速更改数据透视图的类型
例201 更改数据透视图的位置
例202 显示数据透视图中明细数据
例203 对数据透视图进行筛选
例204 将数据透视图更改为静态图表
第8章 表格安全与打印技巧
8.1 工作表安全设置技巧
例205 隐藏含有重要数据的工作表
例206 如果只有某一区域允许用户编辑该如何操作
例207 只有某一区域不允许编辑该如何实现
例208 实现打开工作簿时提示输入打开密码
例209 隐藏工作表中部分重要数据
例210 保护公式不被更改
8.2 工作表打印设置技巧
例211 只打印指定的页
例212 只打印工作表中某一特定区域
例213 实现一次性打印多份工作表
例214 如何建立打印机文件
例215 如何一次性打印多张工作表
例216 如何一次性打印多个工作簿
例217 将表格打印在纸张的中间
例218 如何将行、列号一同打印出来
例219 如何让工作表表头信息在每一页中都显示
例220 如何将工作表中的网格线打印出来
例221 提升工作表的打印速度
例222 完整地打印超出页面宽度的工作表
例223 不打印错误提示信息
精彩书摘
例85在相对引用和绝对引用之间进行切换
使用键盘上的“F4”功能键可以快速地在相对引用和绝对引用之间进行切换。下面以公式“=SLjM(B2:D2J”为例,依次按“F4”功能键,得到如下结果。
1在包含公式的单元格上双击鼠标左键,选中公式全部内容。按下“F4”功能键,该公式内容变为:=SUM($B$2:$D$2)。表示对所有单元格均采用绝对引用。第二次按下“F4”功能键.公式内容又变为:=SljM(B$2:D$2)。表示对行绝对引用,对列相对引用。
2第三次按下“F4”功能键。公式则变为:=SLJM($B2:$D2)。表示对列绝对引用.对行相对引用。
3第四次按下“F4”功能键时,公式变回到初始状态:=SLjM(B2:D2)。继续按“F4”功能键,再次进行循环。
4.3 公式中名称的定义
例86在Excel中定义名称有什么作用
在Excel中,名称的定义可以帮助简化公式编辑和搜索定位数据单元格区域。其最重要的作用就是简化公式。
1.减少输入的工作量。如果在一个文档中要输入很多相同的文本,可以使用名称。例如:定义“公司”=“人民邮电出版社!”.那么在单元格中输入“=公司”,都会显示出“人民邮电出版社!”
2快速定位。例如在大型数据库中,经常需要选择某些特定的单元格区域进行操作。那么可以事先将这些特定的单元格区域定义为名称。当需要定位时,可以在“名称框”下拉菜单中选择名称,程序则会自动选中特定的单元格区域,如图4-24所示。
……
前言/序言
提升工作效率是我们使用电脑的目的所在,而ExceI则是辅助我们日常办公不可或缺的帮手。因此作为新时代的办公人,必须要做到在日常工作中使用Excel程序来帮助我们创建表格、分析数据、做出决策等。本书以短小精悍的技巧讲解来演示Excel中的各项操作,做到每个技巧的配图中都能模拟实际的使用环境,这一特点可以让读者在首先接触到该项操作时就能体会到其关键作用,联想到自己工作中哪些地方可以用它来提高工作效率。因此可以为读者学习使用Excel带来极大的帮助。另外,本书是随身查形式的口袋本,技巧实属精选,以实用为主,既不累赘,也不忽略重点,是目前生活节奏快、工作繁忙的办公一族学习的首选。用户评价
随身带,随身查,方便快捷
评分。,。。。。。。。。。。。。
评分好用满意!漂亮实用。大小合适,价钱可以接受,下次还来。
评分电脑上网综合应用技巧
评分感觉还不错吧,可以用的上!
评分物流快,这本书不是很大太小了。可以随身带。
评分excel不想想的差多了,别的书也是 不值这个价格。
评分一如既往的好 速度快 体验好!
评分很小的书,携带方便。拍照水平差,没参照物,易误导以为书很大。
相关图书
本站所有内容均为互联网搜索引擎提供的公开搜索信息,本站不存储任何数据与内容,任何内容与数据均与本站无关,如有需要请联系相关搜索引擎包括但不限于百度,google,bing,sogou 等
© 2025 book.tinynews.org All Rights Reserved. 静思书屋 版权所有